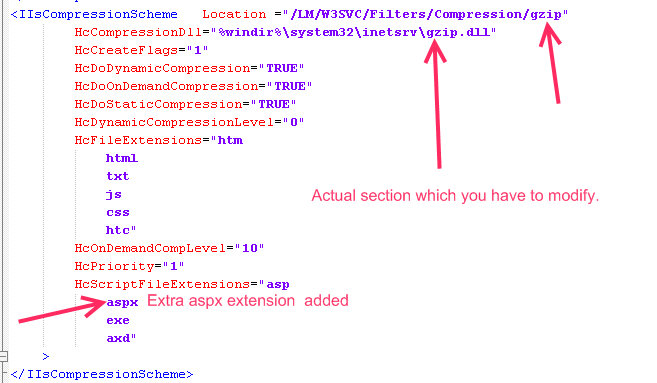Application Architecture guide 2.0 released
Application Architecture Guide 2.0 project guide provides design-level guidance for the architecture and design of applications built on the .NET Framework. It focuses on the most common types of applications, partitioning application functionality into layers, components, and services, and walks through their key design characteristics.This guide is a collaborative effort between patterns & practices, product teams, and industry experts. This guide is related to the project http://www.codeplex.com/AppArchGuide/Release/ProjectReleases.aspx?ReleaseId=20586 This guide is a free download from Codeplex http://www.codeplex.com/AppArchGuide/Release/ProjectReleases.aspx?ReleaseId=20586 It gives a in depth knowledge of best practices and patterns to be followed while doing .net related development Few topics which it covers are mentioned below
- Architecture & Design Guidelines
- Deployment Patterns
- Architectural Styles
- Quality Attributes
- Layers & Tiers
- Presentational Layer Guidelines
- Business Layer Guidelines
- DAL Guidelines
- Service Layer Guidelines
- Application Architecture types
- Web Applications
- RIA's
- Services
- Mobile Applications
- Office Business Applications
- Sharepoint LOB Applications
This is a must read guide to all Technical Architects and also to any .net developer
Installing Collabnet Subversion + Tortoise SVN + AnkhSubversion for Source Code Sharing for Visual Studio related Development
Introduction Source Control is a must while developing big projects with big teams ideally you should use a source control if you are not working alone on the project. With Visual Studio there are a no of options available but today in this article i will discuss about Collabnet Subversion in combination with ANKH Subversion and Tortoise SVN. Although other options available are also good and have their own unique features but if you want a source control combination for free then this is the combination which is best suited to you. Among other options Source Gear Vault and Source Fortress which are also good source control tools. Other option available is VisualSVN which is a Visual Studio Plugin, which integrates within the Visual Studio the power of Subversion and Tortoise but its not free so the best combination available is Collabnet Subversion+Tortoise SVN + AnkhSubversion.
Packages to download and install
- Collabnet Subversion ----> http://www.collab.net/downloads/subversion/
- Tortoise SVN --------> Tortoise SVN is the best Subversion GUI available.-------->http://tortoisesvn.net/downloads
- Ankh SVN Plugin for Visual Studio ------> Ankh is an open source Subversion Plugin for Visual Studio --->http://ankhsvn.open.collab.net/servlets/ProjectProcess?pageID=3794
Steps to download and install Collabnet Subversion + Tortoise SVN + Ankh Subversion
- First download and install Collabnet Subversion. Download url ---> http://www.collab.net/downloads/subversion/
- It will ask for default repository just let it be on the default location ie c:svn_repository or if you change the repository then remember the path which you used for the new repository because we will require that repository in future while configuring new projects or else we can create a new repository to enter new projects.
- Collabnet Subversion will automatically ask you to install apache tomcat let it install the tomcat for you on its default port as 80 do not change the port initially as in some case if you initially give a different port it will not work after installations.
- But when you install it on default port 80 many of your IIS related applications or sharepoint sites may seize to work but don't worry we will change it later.
- Now after installing Collabnet Subversion just go to the installation directory and just search for the httpd folder and there you will find httpd.config file where just modify the listening port to 85 or any other port just keep in mind many firewalls generally block port above port 3000 so just check with your firewall if you are using a port number above 3000.
- Now just install the tortoise SVN client from ---------> http://tortoisesvn.net/downloads
- After installations also install ANKHSVN from ---------> http://ankhsvn.open.collab.net/servlets/ProjectProcess?pageID=3794
- We are using 2 clients because this tortoise SVN do not integrate itself with Visual Studio its only directory based where as this AnkhSVN gets itself attached with visual studio very well you can update and commit changes directly from Visual Studio.So the million dollar question is why not use only ANKH svn so the million dollar answer is that ankh svn is not having its own client GUI its only integrated from visual studio and its easy to do checkouts for the first time from tortoise and it helps in repository manipulations directly from the front end ui or else we have to do everything with the command line for the Collabnet svn server to create repository on the server .
Configuring and creating repositories the easiest way
- Now after you have installed Collabnet Subversion you need to create repositories so i am describing the simplest way to create repositories.
- Create a folder in your disk where you want to save all your projects for subversion say you called it svn.
- Now inside svn start creating folders like ProjA and ProjB for different projects.
- After creating the repositories you have to configure the config files in order to provide right authorization and authentication.
- I will describe here the simplest form i.e using authentication you can also implement groups and other stuff that you can change in the auth file.
- So to create repository the simplest and the easiest way is to use Tortoise SVN client you can also create it using command prompt but i prefer the Tortoise SVN way.
- Right click inside the ProjA folder you just created and you will have a TortoiseSVN shell menu item saying Create Repository here click on this and the repository files , config files and database files are created.
- After creating the repository just go to the conf folder and open you will find svnserve.conf file.
- Open this file in notepad and remove everything from this file except what is given below
[general] # anon-access = read auth-access = write password-db = passwd # authz-db = authz realm = subversion
- Now save this file and open another file in the same folder named passwd, open this file also with notepad, in this file write your usernames and passwords for the users who are authenticated for this repository.
[users] abc = abc user = password
- Save this file and you are done.
- On the client open the server using Repo Browser from Tortoise SVN you will get repo browser option by right clicking anywhere in the explorer and exploring the Tortoise Shell options.
- In the repobrowser type snv://yourservername/yourrepositoryname/ and you will be able to acess the repository.
Jquery Series Part 1:- Basics & Introduction
- Jquery is a JavaScript library which makes life with JavaScript and DOM easier and common tasks really simple and trivial
- $("table tr:nth-child("even").addClass("striped");
- Selectors are the most powerful feature of Jquery.The raw power of Jquery is in selecting and grabbing an element and then playing with that elements style or its surrounding elements.
- The concept of Unobtrusive Java Script tells us that any JavaScript code placed inside the <body> tag is incorrect so this means that we have to separate our behavior from our markup or ui
- Without using the concept of unobtrusive JavaScript we can say these lines of code to be correct
- <input type="button" onclick="document.getElementById('testDiv').style.color = 'red';" />
- Now if we want to use the concept of unobtrusive java script here and want to separate the behavior and markup then we can simply use
<input type="button" id="testButton" />
Now we can have this script in the header section thereby separating the behaviour from the markup
window.onload = function (){
document.getElementById('testButton').onClick = changeColor;
};
function changeColor()
{
}
- But ultimately what has happened is that we have increased no of lines of code in lust to separate but as far as good programming practices are considered on the client side then this approach is the best although it increases no of lines of code.
- So what jQuery does is simplify this simple unobtrusive JavaScript concept using few lines of code.
- It also has various other magic features which we will discuss in other articles of this series such as chaining
- Jquery handles most of the browser issues by itself which is a major advantage of using jQuery over raw JavaScript
- Jquery waits until the page is loaded so that we have all the controls created before any call or action to them this is another added advantage.
- Jquery is fully extensible that's what millions of developers are doing out there using jquery.
- Jquery is so extensible, one reason for embedding so much extensibility is its light weight it's just 15-17 KB of download depending on your version on the client system with minimal still powerful set of functionality.If you are not satisfied and want more then you are open to extend it or use already available rich set of plugins and other third party tools available for jquery.
- $() is the wrapper used to wrap jQuery() what $ does is it selects the set of elements and return a JavaScript object containing array of all DOM elements that match the selector
- Another important power of Jquery that it returns the set of all objects which were initially selected upon performing one operation on those set of elements ie if i select all the p elements of div's with class = "dance" and perform a single line function $('dance').fadeOut(); it will first fadeout all the divs and p's with the required class dance and after fading out it will again return all these objects for further performing some actions on these set of objects.
- So actually we can chain these elements a thousand layer deep all in a single line of code as shown
- $('dance').fadeOut().addClass("dancing"); that's all after performing fadeout now the objects will follow what is written in dancing css class and this will fire only when fadeout is completed not along with fadeOut that a real power with jQuery Chaining
- There are various so called commands in jquery such as html and others which will directly allow you to play with the selected DOM elements
- $('#someElement').html("This text is added afterwards");
- This was one example of selecting but jQuery is much more advanced in selecting then any of my articles or sessions can convey to you its real power can be leveraged only by you all creative minds out there, i can just introduce it to you but afterall its your creativity of playing with the DOM which will lead to ultimate cool things to inspire others.
- Some examples i have prepared for you of much advanced selectors remembers these selectors though seeming advanced to you are nothing for jQuery it can handle much more advanced selectors.
- $("p:even");
This selector selects all even <p> elements.$("tr:nth-child(1)");
This selector selects the first row of each table.
$("body > div");
This selector selects direct <div> children of <body>.
$("a[href$=pdf]");
This selector selects links to PDF files.
$("body > div:has(a)" this selector selects direct div of the body tag which have a elements that the links.
- $("p:even");
- Also you can check one of my other post on using regular expression syntax with jquery to select group of elements having common word in their id's.https://www.smallworkarounds.com/index.php/2009/01/04/jquery-and-regular-expressionstrick-1/
- I will be doing more basic,intermediate and advanced level tutorials on Jquery, Microsoft Ajax Library and combination of both in order to get maximum output and using Client Side Ajax Control Templates and Data View Controls to maximize for scalability.
Stay tuned for more on Jquery!!!!!!!!!!!
Happy Programming !!!!!!!!
Asp.net & IIS Tricks:- Using GZip Compression with IIS 6.0 to compress your dynamic content such as your aspx pages and increase the client side experience by downloading the pages fast.
Introduction
In this article i will discuss how to enable gzip compression for the dynamic content.After following these steps you can enable compression for your aspx pages and other dynamic content. But you have to be careful while compressing the dynamic content.I would suggest you to use the dynamic compression only when although you are using asp.net but most of your webpages are more likely to be static with only few of them changing now and then. This is due to the reason that compression brings in overhead on the server CPU and memory.So if the content is so much dynamic that it keeps on changing with every request its not at all advisable to use the compression for your dynamic pages. Instead you can use gzip compression for your static pages such as html,css and js files. But if your dynamic content is also near about static then you can use gzip compression provided as a built in feature of windows and IIS 6,by default it is not enabled here in this article we will go through the steps to enable the gzip compression scheme. Enabling this compression can also be useful for developers who are running and testing their websites projects on their dev machines and are frustrated of long loading time of the content of their test websites and web applications.
Case Study
Here the case study consists of one of my recent projects which was a public facing website build up on Telerik's Sitefinity Content Management System. So here in my case as the client was using Sitefinity so my pages were all .aspx pages but they were rather static as we CMS enabled their existing HTML content which was almost static. So i will provide you with the reduction in size without any significant load on the server which was achieved using the gzip compression scheme with IIS Lets analyze the page HTML,CSS,JS before enabling the compression.Below are the images which are self explanatory.

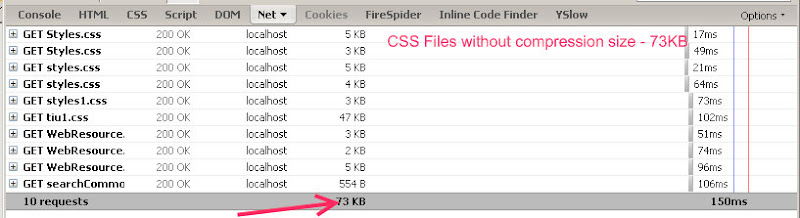




So it is now quite obvious that there is a lot of reduction in the actual page size which will be transferred across the wires. So in specific situations you should enable compression for all the content and in most of the cases at least you should enable the gzip compression for the static content. Enabling the GZip Compression Now let us walkthrough the steps to enable gzip compression within the IIS.
- To enable gzip compression first open the IIS Manager using "inetmgr" command at your run command prompt.
- After opening the IIS Manager navigate to the website properties by right clicking the website node.(Remeber here all images are shown from Windows Server 2003)
- Now go to the service tab and inside the http compression section enable compress application files and compress static files both and then click ok.
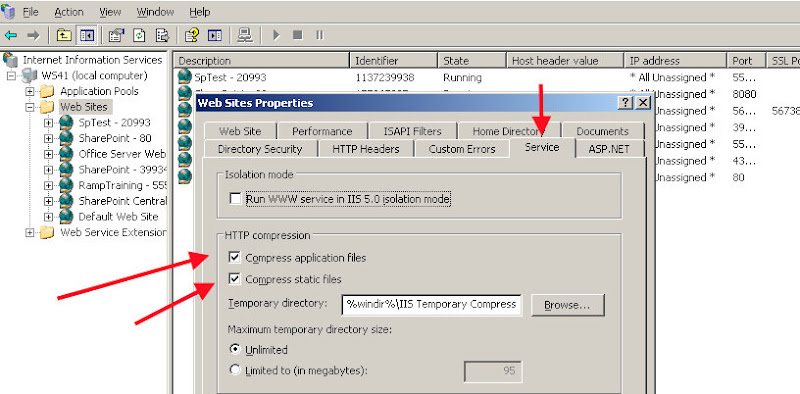
 After this just navigate to the Web Service Extension section and in this section add a new extension for gzip compression.Just Click Add new Web Service Extension and name the extension as Http Compressor or anything and in the Add section select the file gzip.dll which is inside C:WindowsSystem32Inetsrvgzip.dll and then click OK.
After this just navigate to the Web Service Extension section and in this section add a new extension for gzip compression.Just Click Add new Web Service Extension and name the extension as Http Compressor or anything and in the Add section select the file gzip.dll which is inside C:WindowsSystem32Inetsrvgzip.dll and then click OK.
After adding the web service extension now we have to modify the IIS Metabase.xml file to achieve compression for dynamic pages such as aspx pages.
IIS Metabase.xml file can be found in the directory C:WindowsSystem32InetsrvMetabase.xml
Make sure to have another copy of this file as it is very important and if anything goes wrong here IIS will crash on your system.So make a backup of this file somewhere in your disk.
Now open this file in a simple editor either Notepad or Notepad++ and search for the entry called ICompressionScheme.There may be 6 occurrences of this word so one of them is for 'deflate" another one for "gzip" and the last one "Parameters" So choose the section having gzip as given below and add the required extension in the "HcScriptFileExtensions" as shown below we have added aspx.
Now save this file if your editor says that this file is opened in some other application or some other application is using your file then either stop the IIS service and the word wide web publishing service and then again try it, another method is to edit the metabase.xml file while it is being opened and used by the other applications.
So for the second scenario we have to make some changes in the IIS properties which are given below
After enabling the direct metabase edit you can now modify the metabase.xml file without stopping the IIS.After you are done you just have to restart the IIS using "iisreset /noforce"
Now look for the changes now you should receive compressed content from the server.
For checking you can use various online websites and tools such as pipeboost. http://www.pipeboost.com
Also there is a list of websites which can do this in one of my posts https://www.smallworkarounds.com/index.php/2008/10/10/websites-to-check-whether-your-pages/
Conclusion User gzip compression over the default deflate compression every time for your all static pages and content leaving some special cases and scenarios. And also try for compression of your dynamic content if it is more of a static type. Getting file reduction upto 70-95% is a lot when we are talking about transferring data on net. Happy Programming!!!!.... Stay tuned for more on upcoming posts..........
Jquery And Regular Expressions,Trick #1:- Selecting all the tags matching some string or having a particular string in its id or classname
This trick will come very handy for the server controls which sometimes emit their own id's while rendering the equivalent HTML.Most of the server controls append the id of their parent server control container. So while working with asp.net it becomes a tedious task to catch all those id's which are different from their actual id's which we gave using the 'id' attribute. This is one of the ugliest thing of WebForms and also this can be treated as a disadvantage while using webforms because we donot have direct id's as given while we were writing the code, i.e what we gave is not what we recieve. And this is one of the advantage of using MVC framework as it gives more control on the rendered HTML. So here we assume a situation in where we are not using MVC, we are only using webforms and in our case there is a situation where in we have widgets which are user controls and are created dynamically as soon as they are dropped.These widgets when rendered are enclosed inside a div having an id="widget123333444asdfdf" i.e in the id there is a word widget which is fixed and is inherited and rendered by every widget but after the widget word another random guid value is appended which probably might be the id of widget. So in this case if we only have id's and no class is assigned to these widgets and if we want to give some common styling to these widgets then it becomes a problem to select all dynamically created widgets and perform some operations on them. You may argue why not use a common class for them and then style them or do whatever you want.But believe me my friends i am telling with experience that there are situations when you only will have id's or any one selector and you can't even edit the markup you have to do stuff's with only what you have. So considering that situation there is a simple one line hack using Jquery Regular expression attribute selectors. These attribute selectors can be used in different ways.I will do detailed posts on these selectors in future. But for now lets concentrate on our particular condition and get a way to select all the elements having a common word in their id's Consider the example below:-
<body>
<form id="form1" runat="server">
<div>
<div id="first1">
This is the first div
</div>
<div id="first2">
This is the second div
</div>
<div id="first3">
This is the third div
</div>
<input type="button" class="changecolor" value="ChangeColor" />
</div>
</form>
</body>
Here we try to mimic the situation discussed above by creating 3 div's having "first" as common in their id's followed by their repective numbers.
Now we will use the jquery attribute selector with simple regular expression to selecte each of these 3 div's and on click of the changecolor button the background color of each div should be changed this is what we have done below.
<style>
.changecolor
{
border: none;
background-color: #999999;
color: #fff;
margin-top: 10px;
cursor: pointer;
}
</style>
<script src="http://www.google.com/jsapi"></script>
<script type="text/javascript">
google.load("jquery", "1.2.6");
google.setOnLoadCallback(function() {
$('#first1').css({ 'background-color': '#C3E5A7' });
$('#first2').css({ 'background-color': '#A7C4E5' });
$('#first3').css({ 'background-color': '#DAA7E5' });
$('.changecolor').click(function() {
$('div[id*=first]').css({ 'background-color': '#E5C6A7' });
});
});
</script>
So here the last line is important in which we use $('div[id*=first]')..... This selector will select all the div's having "first" in their id's at any place.
So this gives us a very simple solution for a so called complex problem.
We can use regex selectors with attributes in many different ways which i will show with examples in future posts so stay tuned....
Happy Programming!!!....
You can view live demo of this example here:-

Visual Studio Tips & Tricks #2:-Decrease your loading delay by stopping the splash screen to load on Visual Studio Startup
Sometimes you may find that your Visual Studio IDE is taking a lot of time to startup and this is annoying. So there can be many reasons why your IDE is behaving so strange and slow. So one of the visual enhancement trick is to disable the splash screen which comes when visual studio starts up. To disable this splash screen just go to your Desktop icon which says "Microsoft Visual Studio 2005/2008" and right click on it. No click on the Properties and in the target to this shortcut just add /nosplash. Now your target looks as "C:Program FilesMicrosoft Visual Studio 9.0Common7IDEdevenv.exe" /nosplash. And now if you open your IDE with this shortcut then you will not find any splash screen while loading. Remember this removes the splash screen option only from your shortcut, so if you use devenv Run shortcut then you will see the normal splash screen. Stay tuned for more tips and tricks... Happy Programming!!!!!
Resharper:- Visual Studio Refactor,Maximize your productivity-(Code Generation Techniques And Code Analysis Techniques)-Part1
Resharper is one of the most widely used utility for the .net Developers who use Visual Studio,it can be either VS2005 or VS2008.Every person who wants to be more efficient,productive and do smart coding should always use refactoring. Although VS2008 has bunch of refactoring features inbuilt but they are not sufficient if you do a lot of work in Visual Studio.For this kind of situations Resharper is a must have add-on and its price is worth its value. In this series of my articles i will try to explain you with many of its features related to refactoring and some of its other powerful stuffs. Although there can be a learning curve in mugging up some keys but once you practice them in your daily coding and make it a habit, you will find that your productivity has increased a lot.
First Let's See some of the Code Generation Techniques using Resharper
- Creating File from Template
- You can just press Ctrl+Alt+L to open the solution Explorer
From inside the solution Explorer just press Alt+Insert to open the generate file from Template smart navigation as shown below


- 3. This will create a new Class called Person and put it inside the required Namespace.
-
Surround With Template
- Just Select the region you want to Surround with a region and then press Ctrl+E,U
-

- 4.You can create a new class,Interface,Structure in the similar fashion.
To remove the region surrounding again to its original just press Alt+Enter on the region bubble and Press Remove Region
-
Insert Live Template
-
To insert live template just press Ctrl+E,L
-
Live template can be used to insert various code templates some of which are frequently used such as enum,interface,#region,prop etc...
-

-
-
Insert some common code using Alt+Insert inside a file
-
Just Press Alt+Insert inside a file to get a number of code generation templates including creating Constructors,Properties,readonly properties,implementing missing members,overriding members,delegating members,equality members,formatting members.
-

-
Code Assistance And Analysis using Resharper
-
Moving the Code Block Up and Down
-
Just Press Ctrl+Shift+Alt+[Up] to move up or Ctrl+Shift+Alt+[Down] to move down.
-
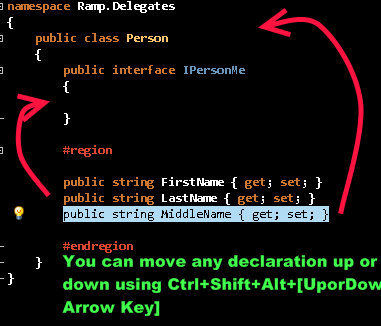
- Show available quick fixes and context actions
- Most of the times you will make use of this shortcut,whenever you see a bulb in front of your code line you can just press Alt+Enter to see related quick fixes and context actions.
- Symbol Code Completion
- Shortcut for symbol code completion is Ctrl+Space
- Code Cleanup
- Resharper includes a code cleanup module which can clean up your code according to some predefined set of rules
- Just press Ctrl+E,C prompt code cleanup and press Ctrl+E,F for silent cleanup

- Extending And Shrinking the Selection
- For extending the selection just press Ctrl+Alt+RightArrow
- Fore shrinking the selection just press Ctrl+Alt+LeftArrow
- Comment with Line Comment
- Just Press Ctrl+Alt+/ to comment with line comment.
- Comment with Block Comment
- Just Press Ctrl+Shift+/ to comment with block comment.
- Duplicate or Copy and paste a line ore selection
- Just press Ctrl+D to duplicate the selection or the line and this duplicated copy is inserted just after the line which is duplicated.
If you are new to Resharper you can download it from the below given link http://www.jetbrains.com/resharper/download/ Rest of the techniques will be covered in next article in this series which will be related to search assistance and navigation techniques using Resharper. So stay tuned for more ......... Happy Programming!!!!
SytleCop For Resharper 4.1 Updated and a new Release is out...Wow!!!
StyleCop for Resharper is a Resharper4.1 plugin which allows Microsoft Style Cop to be run as we type and generates real time syntax highlighting of violations
- If you don't know what Resharper is visit this page
- If you don't know what Microsoft Style Cop is visit this link
- To download StyleCop For Resharper visit this link
Guys do check out this it will help you write cleaner code which is in accordance with specified standards. According to me Resharper and Style Cop are must have's for a .net developer to code smartly and efficiently. More on this in upcoming posts...... Happy Programming!!!!!
Visual Studio 2008 Tips & Tricks for Developers:- This includes some shortcuts and some hidden features in Visual Studio 2008 which will increase your productivity
- Working in Full Screen Mode in Visual Studio
- Alt+Shift+Enter is the shortcut to enter to fullscreen mode in Visual Studio
- Its sometimes really helpful and more appealing for developers to work in full screen mode
- Editing
- For Copying a line in the IDE just go to the start of the line and press Ctrl+C,there is no need to select anything
- For Pasting a line just go to the start of the line and just press Ctrl+V
- For Deleting a line just go to the start of the line and press Ctrl+X, this is not actually delete but its similar to cut if you do Ctrl+X on current line and go to some other place in your code and do Ctrl+V then it will paste the same line there.
-

- Expanding and Collapsing the code units
- This nice little shortcuts has saved me a lot of time.Whenever i am working on a large piece of code i always get confused and make some changes in other Method or property because they were looking similar.
- But now with this shortcut i collapse one method as soon as it is finished.
- The shortcut is Ctrl+M+M.
- Just go to the beginning or end of the method or property or any code block and hit the shortcut it will expand or collapse the code block comparing to its present state.
- If you want to collapse all your code units or blocks to their definitions then the shortcut to achieve this is Ctrk+M+O or Ctrl+M Ctrl+O.This is also a very handy shortcut which helps a lot in development.
- Automatic Text Indentation and Formatting
- This shortcut helps me to write beautiful and decorative code which is easy to understand by any person.
- Shortcut is just press Ctrl+K+D.
- This works not only in C# and VB code behind but it works well in aspx pages.
- If you want to just format the selected piece of code then just press Ctrl+K+F
- Automatically adding Namespaces
- Use the Ctrl+. (Remember this is Ctrl+[period] if you get confused) shortcut key to automatically get intellisense for probable namespaces.
- Just press enter to include the required namespace.
- There are much cooler tricks when using a refactor like Resharper.I will discuss those tricks later this month in one of my posts.
- Commenting And Uncommenting The Code
- This trick saved me a lot of time.
- Just select the code to be commented and press Ctrl+K+C,this will comment your code block.
- For uncommenting the code just press Ctrl+K+U,this will uncomment the code block.
- Automatically generating properties
- Generating dummy getter and setters or properties is also a pain in big projects.
- Although i would recommend you some refactors like Resharper which can do it for you or some code generators like Code Smith and also give a try to inbuilt on in Visual Studio 2008 called T4 or Text Template Transformation Toolkit.
- But if you don't have such a mass volume project and just don't want to write your getter and setters then just type this prop + TAB+TAB
- Remember you don't have to type all of this but you only type prop and then press TAB two times for VS2008 to automatically generate the property for you now you can change the name and any other thing by navigating and just pressing TABS.
- Increasing and decreasing the indentation
- Select the code block for which you want to increase the indentation and after selecting just press TAB,this will increase the indentation.
- To decrease the indentation just select the required code block and then press SHIFT + TAB,this will decrease the indentation of the selected code block.
- Selecting a single word then line and then other lines within that block and then.......
- This is also a cool trick if you are in middle of something and want to do something on either the word you are on or the entire code block, or entire method, or entire class then just go on pressing Ctrl+W,it will start selecting for you starting from the current word.
- After selecting the desired code block you can perform any operation on that code block.
- Build & Debug Shortcuts and tricks
- To build a solution just press Ctrl+Shift+B
- To start debugging just press F5
- To stop debugging just press Shift+F5
- If you are already debugging or your WebDev.WebServer.Exe is running or any other webserver is running you can directly attach to that process escaping the hussle to build again this is a great time saver.Remember always build or rebuild if you have done some major changes but if simply you want to debug and have done no changes in any other class library projects then you can use this trick
- Simply Press Alt+D+P then the Attach to process window will open.
- Simply choose your web server process to attach and you will see without building your entire solution your solution has been attached to the debugger.

- Find Options
- You are already familiar with Ctrl+F option to find something either in current documents or all open documents or entire project or entire solution,but another find option is Ctrl+Shift+F, this trick is helpful when you want all your results to be listed in a find window rather then to navigate one by one in every file where the searched string exists.
- Switching Between Design And Source Views
- F7 is the key used to switch between design and source (ie c# or vb files) views in IDE
- If you want to just toggle the markup's design and source view or want to view both then press Ctrl+PageDown
- Some other common used shortcut keys which can be helpful
- Ctrl+Alt+L for opening Solution Explorer
- F4 for opening properties window
- Ctrl+Alt+X for showing the toolbox
- Ctrl++T for displaying the tasklist
- Ctrl++E for displaying the error list
- How to navigate between various opened tabs inside Visual Studio
- Ctrl+TAB key will let you navigate between various open tabs in Visual Studio IDE
- Going to Declaration and then again returning to the actual usage
- Just press F12 to go to declaration
- And press Ctrl+- to return back to the piece of code where you were earlier.


- Selecting Source Control Plugin
- If you are working in a team you probably will be using a source control there are many options to choose SVN,Visual SVN,TeamFoundationServer,Source Vault and Source Fortress and many others.
- But when selecting a client you have to mention it in Source Cotrol Plugin Selection as shown below
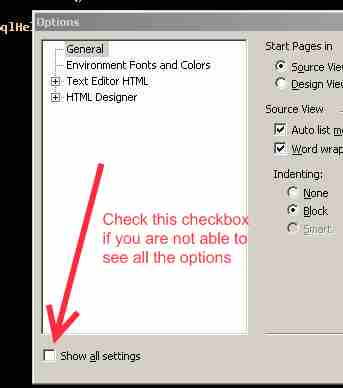

- I want solution for every project which i create
- If you want a solution for every project which you create then you have to enable this as shown below

I would have really forgotten many things which could be added in this list.I will update this list regularly as I encounter any new thing,so stay tuned for more Also I would be doing an extensive post on Resharper 4.0,the most sharpest refactoring tool available out there its not just a refactor but a way beyond that Believe me i use it in my day to day coding and it makes development process 100K faster. Happy Programming!!!! Update 12Dec2008
- For deleting a line in Visual Studio just place the cursor in front of it and press Ctrl+Shift+L
Update 4 Jan 2009
1.This post links to a tip used to decrease the load time of the IDE by disabling the splash screen. https://www.smallworkarounds.com/index.php/2009/01/04/visual-studio-tips-tricks-2-decrease/ “If someone wants to purchase Visual Studio 2008 at a discounted price, you can purchase at a low price from eCostSoftware.”
Tabbed Browsing in IE6 :- How to get tabs in Internet Explorer 6
Tabbed Browsing is a concept which is now common in every new browser whether it is IE7 or IE8 or Firefox old and latest versions,Chrome,Safari,Opera and generally every new browser have this facility to be called new enough and to get added to the list and make a difference. But many people still use old days Internet Explorer 6 and we as developers have to make our websites work as well under IE6 as they are in other new generation browsers. But without tabbed navigation it is very difficult for any type of user who uses IE6 either he is a developer or he is using IE6 for simple browsing purpose. So the workaround to get tabs for IE6 is really very simple Workaround
- Just follow the below given link and download the Windows Live Toolbar
- http://toolbar.live.com/moresysreq.aspx for Microsoft Windows Vista™ RC1, Windows XP SP2, Windows Server 2003, or Windows 2000 SP4
- If you have already yahoo or msn toolbar installed and you dont require them please do remove them because especially yahoo toolbar will have some issues with the windows live toolbar.
- Now install this windows live toolbar.
- Now if you see tabbed browsing option button then its well and good.
- Else if you have a window like this with toolbar installed and no add tabs button.

- 6.Then probably the tabbed browsing button would not have been installed or it would have been turned off.
- 7.So if its not installed you can download it from this link
http://gallery.live.com/liveItemDetail.aspx?li=6ad971ea-c0dc-4880-be38-80f0859eb291&bt=2&pl=3
- 8.Just run the downloaded .msi file,Now your toolbar should contain the tabbed browsing buttons like this

- 9.After doing this also if you are not getting the button then please make sure that tabbed browsing is turned on.To do this just click you windows live toolbar icon at the leftmost part of the toolbar and select toolbar option from the menu and just turn on the tabbed browsing from there.
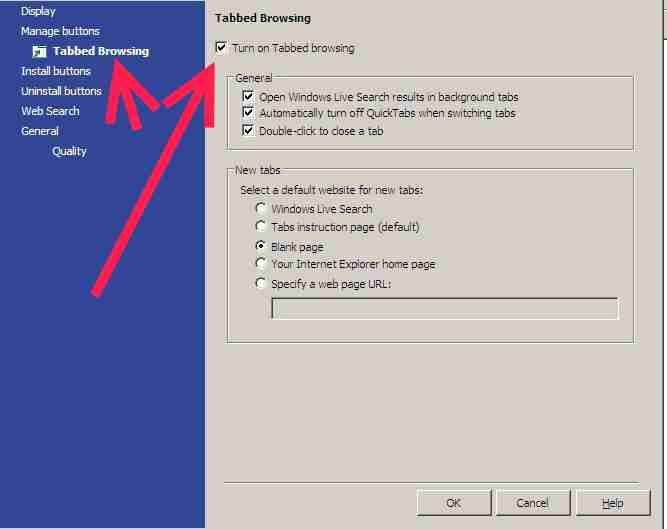
- This will do the trick for you!!!!!.